Traverse Global v11.2
Edit Released Orders
Once you explode and release production orders, you can record production activity. If you want to change the structure of the release so that it is different from the original BOM that generated it (for example, for last minute changes in design or at the request of a customer looking for a unique twist to a standard product) use the Edit Released Orders function. This function allows you to reconfigure the production order release structure, creating a separate "working bill of material." Any changes you make to the working BOM are not reflected on the original BOM and vice versa.
The Edit Released Orders function uses a tree concept in a typical Windows Explorer-type view which enables you to view the routings and material that make up the BOM. You can drill-down through the BOM to change quantities and times that make up the BOM as well as the actual routing and material makeup of the BOM.
Note: Once you record production for a process or material requirement, that specific process or requirement may be restricted as to what type of information can be edited.
- Select an Order Number for which you want to edit the released order.
- Select the requirement you want to edit from the Req ID field, or highlight it in the tree in the left-hand panel.
- The assembly Description automatically appears. Edit if necessary.
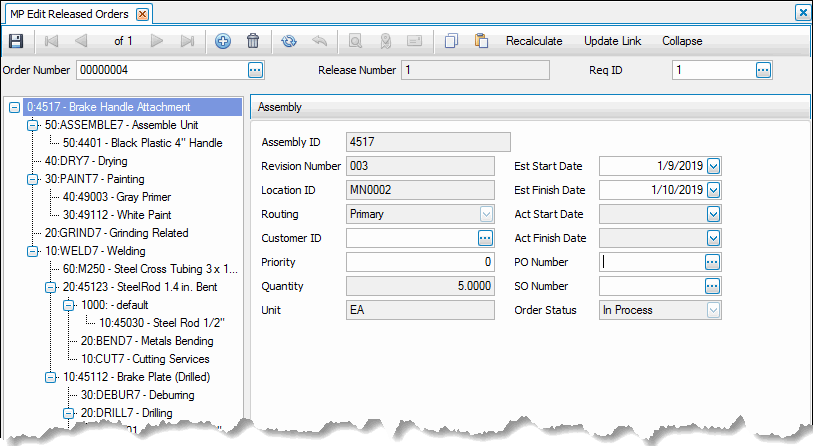

If you use Capacity Scheduling, a Capacity command button will be available on the toolbar. This allows you to maintain the capacity of the resource. The scheduling engine uses this capacity, and any capacity adjustment, for generating a capacity schedule. Select a resource type. The Resource Activity screen opens as read-only to display details of the activity for that resource type.
- Edit, if applicable, the customer from the Customer ID field.
- Edit, if applicable, the priority number in the Priority field. A priority code of 1 is considered the highest priority. Currently, this is an information-only field.
- Edit, if applicable, the estimated start date from the Est Start Date field.
- Edit, if applicable, the estimated finish date from the Est Finish Date field. The system subtracts the lead time (this field is in Inventory, in terms of days) from that date and creates an estimated start date. The system will calculate the start date automatically and will display it.
- Edit, if applicable, the associated purchase order number from the PO Number field. The field automatically populates if you used the Generate Orders from Sales function and are creating orders on a one-to-one basis with sales orders.
- Edit, if applicable, the associated sales order number from SO Number field. The field automatically populates if you used the Generate Orders from Sales function and are creating orders on a one-to-one basis with sales orders.
-
Click a command button to
Click To Save Save the edited released orders. Recalculate Reassess the lead times and required dates from the top down and change them accordingly. Update Link Refresh, if applicable, the link information on the Production Order.
You can add a new Operation to the current production order’s bill of material that will only affect this production order.
- Select the Assembly level or a component level in the production order.
- Click on the New button on the toolbar to open the Insert Routing screen.
- Select an Operation ID from the drop-down list.
- Click the OK button to add the operation to the current production order.
Select the Operation ID from the tree in the left window of the screen. The Operation ID is created and set up in the Routing and Resources module. Essentially, the Operation ID IS the subcontracted ID. In the case of the bill of material setup process, you will indicate whether the operation is a subcontracted operation BEFORE entering the operation ID.
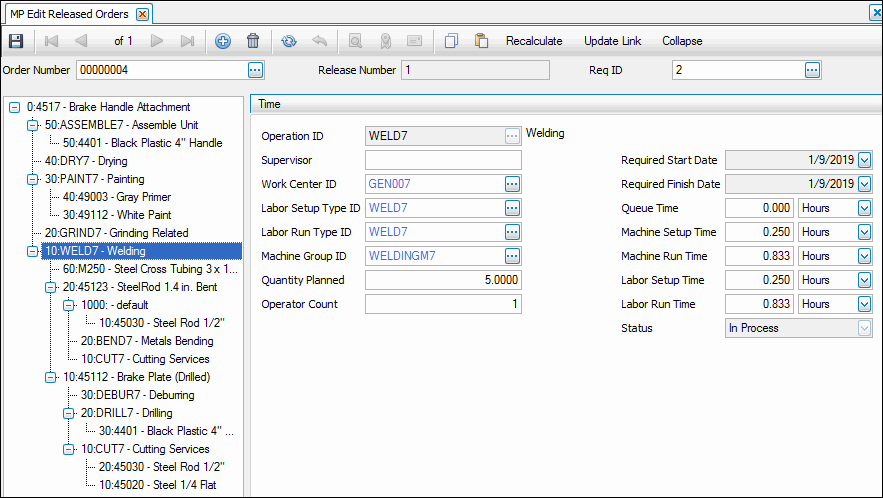
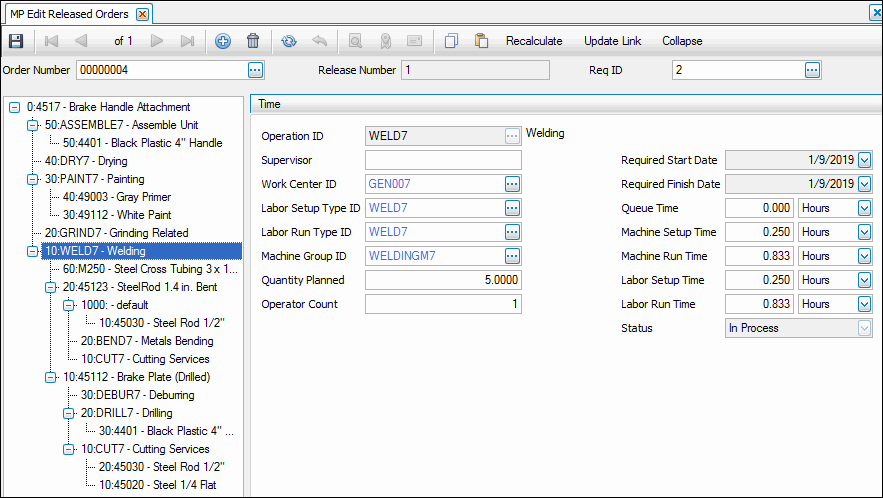
If you use Capacity Scheduling, a Capacity command button will be available on the toolbar. This allows you to maintain the capacity of the resource. The scheduling engine uses this capacity, and any capacity adjustment, for generating a capacity schedule. Select a resource type. The Resource Activity screen opens as read-only to display details of the activity for that resource type.
- Edit, if applicable, the supervisor in the Supervisor field. There is no search box to select an employee, enter any supervisor name.
- Edit, if applicable, the work center location from the Work Center ID field. The Work Center ID defines the work center where the work is to take place and the overhead rate for that given work center via the work center master.
- Edit, if applicable, the labor setup type from the Labor Setup Type ID field. The Labor Setup Type defines the labor skill required for the setup of this operation.
- Edit, if applicable, the labor run type from the Labor Run Type ID field. The Labor Run Type defines the labor skill required to run this operation.
- Edit, if applicable, the machine group from the Machine Group ID field. The Machine Group identifies the machine required for this process. It is an optional field.
- Edit, if applicable, the estimate quantity to produce in the given amount of time in the Quantity Planned field.
- Edit, if applicable, the number of operators that will be applying labor to the operation in the Operator Count field. See the Multiple Operator Overview for more information.
- Edit, if applicable, the queue time in the Queue Time field. Queue Time is the time we generally wait for the process to become available. It is not part of the BOM cost algorithm and is more or less a extra buffer time. Edit, if applicable, the unit of time to use: Hours, Minutes or Seconds.
- Edit, if applicable, the Machine Setup Time. Edit, if applicable, the unit of time to use: Hours, Minutes or Seconds.
- Edit, if applicable, the Machine Run Time. Edit, if applicable, the unit of time to use: Hours, Minutes or Seconds.
- Edit, if applicable, the Labor Setup Time. Edit, if applicable, the unit of time to use: Hours, Minutes or Seconds.
- Edit, if applicable, the Labor Run Time. Edit, if applicable, the unit of time to use: Hours, Minutes or Seconds.
-
Click a command button to
Click To Save Save the edited released orders. Recalculate Reassess the lead times and required dates from the top down and change them accordingly. Update Link Refresh, if applicable, the link information on the Production Order.
You can add a new Component to the current production order’s bill of material that will only affect this production order.
- Select an operation ID in the production order in the tree in the left panel.
- Click on the New button on the toolbar to open the Insert Component screen.
- Select a Component ID from the drop-down list.
- Select a Location ID from which to use the component in the drop-down list.
- Select a Component Type from the drop-down list. The available options are Non-Stock Assembly, Stocked Assembly, Material, and By-Product.
-
A Subassembly would be an inventory item which also exists as a bill of material. In other words it's also an assembly, although it is used as a subassembly in the building of our current bill of material.
If the subassembly is built as part of each production order, it is simply called a subassembly or non-stocked subassembly.
If the subassembly is stocked such that it is built ahead of time in most cases, it could be considered a Stocked Subassembly. When production orders are created for Stocked Subassemblies, they don't calculate costs or quantities below this subassembly. They treat the subassembly almost as if it were a raw material because the assumption is that this item is “in stock”.
If one sets the component up as a Non-Stocked Subassembly, the system more or less ignores the cost and need for this item, and instead, looks at the components that make it up in calculating costs or building a list of required items.
- Components with a Detail Type of Material are simply inventory items with no bill of material. They are considered raw materials or parts. Material items must be purchased; they are not built.
-
Components with a Detail Type of By-Product are inventory items that are created by the manufacturing process, but are not the intended finished product. An example might be the production of sawdust or wood shavings in a furniture manufacturing operation.
By-Products must be defined in inventory and they should be assigned a standard cost. By-products are distinguished from scrap in that by-products have tangible value, whereas scrap is simply lost.
-
A Subassembly would be an inventory item which also exists as a bill of material. In other words it's also an assembly, although it is used as a subassembly in the building of our current bill of material.
- If the component is a non-stock subassembly, select the BOM Revision Number.
- Enter the Est Quantity for usage in this bill of material is displayed and can be edited if desired.
This field represents the quantity needed to make the quantity in the work order, given the unit of measure shown. Keep in mind the finished assembly might be one liter, one drum or one ounce so one would need to know the unit of measure for the finished product to enter the correct number here. Non-inventoried items don't have units of measure so you should assume this is simply a multiplier.
- Enter the Est Scrap Quantity for the quantity of this component will end up as scrap.
The estimated scrap quantity is calculated from the scrap percentage in the BOM setup which indicates the quantity of shrinkage or loss incurred for this component. If the quantity is 70 and the scrap percentage is 2%, the calculated quantity required will be 71.43. If there is a 2% scrap as a percentage of 71.43, approximately 1.43, one would have 70.00 units remaining. The scrap percentage can work in conjunction with the operation yield percentage, but they are actually two different factors.
- Select a Cost Group ID from the drop-down list.
- Click the OK button to add the component to the current production order.

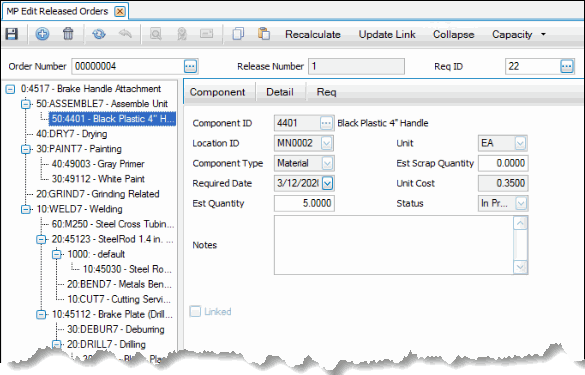
If you use Capacity Scheduling, a Capacity command button will be available on the toolbar. This allows you to maintain the capacity of the resource. The scheduling engine uses this capacity, and any capacity adjustment, for generating a capacity schedule. Select a resource type. The Resource Activity screen opens as read-only to display details of the activity for that resource type.
- Edit, if applicable, the estimated quantity to be produced in the Est Quantity field.
- Edit, if applicable, the estimated quantity of scrap to occur during production in the Est Scrap Quantity field.
- Enter any Notes for additional information about this component. The notes field is an unlimited length field in which notes specific to this component can be entered. These notes pass through to the bills of material, and later appear on the production order worksheets.
- Click the Detail button, if applicable, to add additional information regarding Lot No, Bin, Container, Comment, and Qty Ordered.
Note: You can click the Inquiry button to open the WM Item Quantity View function to locate a specific item ID and location. - Click the New PO Req button, if applicable, to display the Generate PO screen where you can make a Purchase Requisition of Purchase Order for the selected component and have the purchase order linked to this production order.
-
Click a command button to
Click To Save Save the edited released orders. Recalculate Reassess the lead times and required dates from the top down and change them accordingly. Update Link Refresh, if applicable, the link information on the Production Order.
Depending on which level the component occupies, you can add either a new operation or a new component.
You can add a new Operation to the current production order’s bill of material that will only affect this production order.
- Select the Assembly level or a component level in the production order.
- Click on the New button on the toolbar to open the Insert Routing screen.
- Select an Operation ID from the drop-down list.
- Click the OK button to add the operation to the current production order.
You can add a new Component to the current production order’s bill of material that will only affect this production order.
- Select an operation ID in the production order in the tree in the left panel.
- Click on the New button on the toolbar to open the Insert Component screen.
- Select a Component ID from the drop-down list.
- Select a Location ID from which to use the component in the drop-down list.
- Select a Component Type from the drop-down list. The available options are Non-Stock Assembly, Stocked Assembly, Material, and By-Product.
-
A Subassembly would be an inventory item which also exists as a bill of material. In other words it's also an assembly, although it is used as a subassembly in the building of our current bill of material.
If the subassembly is built as part of each production order, it is simply called a subassembly or non-stocked subassembly.
If the subassembly is stocked such that it is built ahead of time in most cases, it could be considered a Stocked Subassembly. When production orders are created for Stocked Subassemblies, they don't calculate costs or quantities below this subassembly. They treat the subassembly almost as if it were a raw material because the assumption is that this item is “in stock”.
If one sets the component up as a Non-Stocked Subassembly, the system more or less ignores the cost and need for this item, and instead, looks at the components that make it up in calculating costs or building a list of required items.
- Components with a Detail Type of Material are simply inventory items with no bill of material. They are considered raw materials or parts. Material items must be purchased; they are not built.
-
Components with a Detail Type of By-Product are inventory items that are created by the manufacturing process, but are not the intended finished product. An example might be the production of sawdust or wood shavings in a furniture manufacturing operation.
By-Products must be defined in inventory and they should be assigned a standard cost. By-Products are distinguished from Scrap in that By-Products have tangible value, whereas scrap is simply lost.
-
A Subassembly would be an inventory item which also exists as a bill of material. In other words it's also an assembly, although it is used as a subassembly in the building of our current bill of material.
- If the component is a non-stock subassembly, select the BOM Revision Number.
- Enter the Est Quantity for usage in this bill of material is displayed and can be edited if desired.
This field represents the quantity needed to make the quantity in the work order, given the unit of measure shown. Keep in mind the finished assembly might be one liter, one drum or one ounce so one would need to know the unit of measure for the finished product to enter the correct number here. Non-inventoried items don't have units of measure so you should assume this is simply a multiplier.
- Enter the Est Scrap Quantity for the quantity of this component will end up as scrap.
The estimated scrap quantity is calculated from the scrap percentage in the BOM setup which indicates the quantity of shrinkage or loss incurred for this component. If the quantity is 70 and the scrap percentage is 2%, the calculated quantity required will be 71.43. If there is a 2% scrap as a percentage of 71.43, approximately 1.43, one would have 70.00 units remaining. The scrap percentage can work in conjunction with the operation yield percentage, but they are actually two different factors.
- Select a Cost Group ID from the drop-down list.
- Click the OK button to add the component to the current production order.
Select the Operation ID from the tree in the left window of the screen. The operation ID is created and set up in the Routing and Resources module. Essentially, the operation ID IS the subcontracted ID. In the case of the bill of material setup process, you will indicate whether the operation is a subcontracted operation BEFORE entering the operation ID.
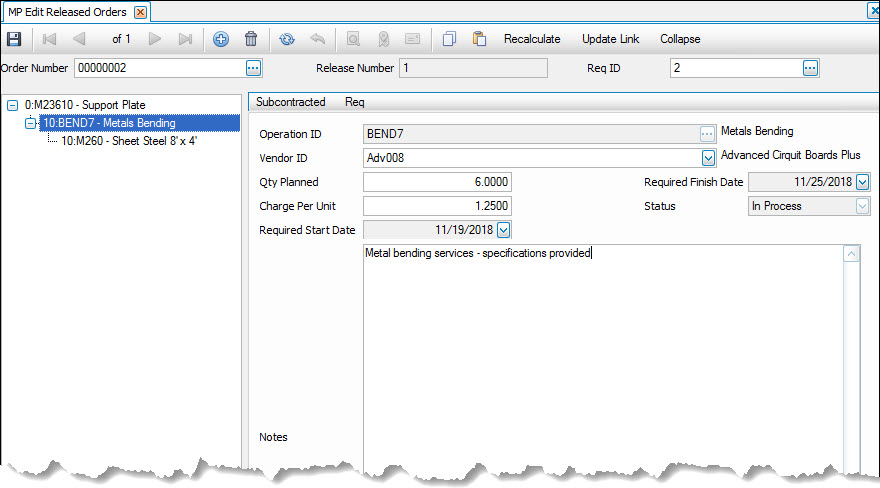
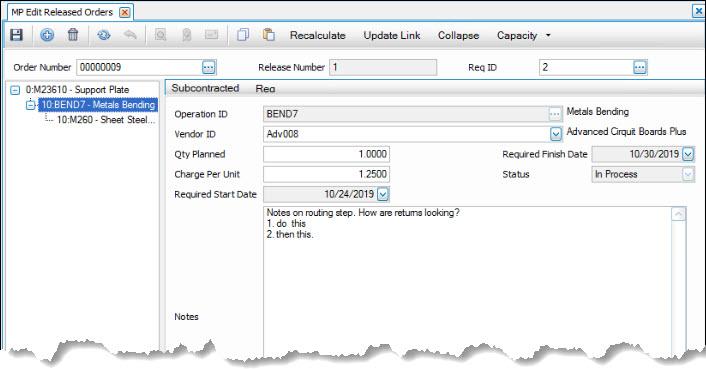
If you use Capacity Scheduling, a Capacity command button will be available on the toolbar. This allows you to maintain the capacity of the resource. The scheduling engine uses this capacity, and any capacity adjustment, for generating a capacity schedule. Select a resource type. The Resource Activity screen opens as read-only to display details of the activity for that resource type.
- Edit, if applicable, the Vendor ID. The vendor Id is maintained as one of the fields in the subcontracted operations. A given subcontracted operation could have one or more vendors associated with it. Each vendor could dictate different notes, costs, G/L accounts, etc. Generally a subcontracted operation will only have one vendor so once you select a subcontracted operation, the system will default to the first vendor record for this subcontracted operation.
- Edit, if applicable, the Qty Planned field.
- Edit, if applicable, the Charge per Unit. This is the estimated cost to process one unit (the unit is the unit defined in the bill of material header) using the subcontracted operation. The cost will default based on the cost which was set up in the subcontracted operation in the Routing and Resources module. Note that many times this default cost is meaningless given the wide variety of services a subcontractor could perform.
- Enter any Notes that apply to this operation. Additional notes which will appear on the subcontractor worksheets. These may also appear on worksheets sent to the subcontractor in request of work.
-
Click a command button to
Click To Save Save the edited released orders. Recalculate Reassess the lead times and required dates from the top down and change them accordingly. Update Link Refresh, if applicable, the link information on the Production Order.
You can add a new Component to the current production order’s bill of material that will only affect this production order.
- Select an operation ID in the production order in the tree in the left panel.
- Click on the New button on the toolbar to open the Insert Component screen.
- Select a Component ID from the drop-down list.
- Select a Location ID from which to use the component in the drop-down list.
- Select a Component Type from the drop-down list. The available options are Non-Stock Assembly, Stocked Assembly, Material, and By-Product.
-
A Subassembly would be an inventory item which also exists as a bill of material. In other words it's also an assembly, although it is used as a subassembly in the building of our current bill of material.
If the subassembly is built as part of each production order, it is simply called a subassembly or non-stocked subassembly.
If the subassembly is stocked such that it is built ahead of time in most cases, it could be considered a Stocked Subassembly. When production orders are created for Stocked Subassemblies, they don't calculate costs or quantities below this subassembly. They treat the subassembly almost as if it were a raw material because the assumption is that this item is “in stock”.
If one sets the component up as a Non-Stocked Subassembly, the system more or less ignores the cost and need for this item, and instead, looks at the components that make it up in calculating costs or building a list of required items.
- Components with a Detail Type of Material are simply inventory items with no bill of material. They are considered raw materials or parts. Material items must be purchased; they are not built.
-
Components with a Detail Type of By-Product are inventory items that are created by the manufacturing process, but are not the intended finished product. An example might be the production of sawdust or wood shavings in a furniture manufacturing operation.
By-Products must be defined in inventory and they should be assigned a standard cost. By-Products are distinguished from Scrap in that By-Products have tangible value, whereas scrap is simply lost.
-
A Subassembly would be an inventory item which also exists as a bill of material. In other words it's also an assembly, although it is used as a subassembly in the building of our current bill of material.
- Enter the Est Quantity for usage in this bill of material is displayed and can be edited if desired.
This field represents the quantity needed to make the quantity in the work order, given the unit of measure shown. Keep in mind the finished assembly might be one liter, one drum or one ounce so one would need to know the unit of measure for the finished product to enter the correct number here. Non-inventoried items don't have units of measure so you should assume this is simply a multiplier.
- Enter the Est Scrap Quantity for the quantity of this component will end up as scrap.
The estimated scrap quantity is calculated from the scrap percentage in the BOM setup which indicates the quantity of shrinkage or loss incurred for this component. If the quantity is 70 and the scrap percentage is 2%, the calculated quantity required will be 71.43. If there is a 2% scrap as a percentage of 71.43, approximately 1.43, one would have 70.00 units remaining. The scrap percentage can work in conjunction with the operation yield percentage, but they are actually two different factors.
- Select a Cost Group ID from the drop-down list.
- Click the OK button to add the component to the current production order.